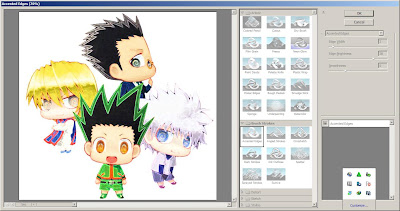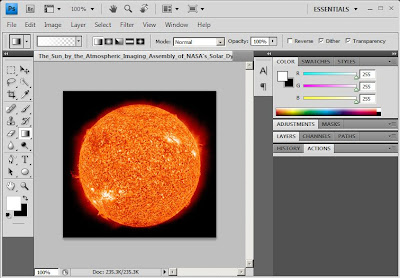Photoshop Advanced : Membuat Animasi Loading

Edgespot - Hallo sobat, Pada Photoshop Advanced Tutorial kali ini. Saya akan menjelaskan bagaimana cara membuat Animasi Loading simple yg nantinya bisa sobat kembangkan lebih baik, Sebelum mulai tutorial ini Pilih Window > Animation pada Photoshop sobat. Sekarang baru Mulai~ 1. Karena akan membuat animasi loading yg simple saya akan menggunakan ukuran kanvas kecil, Peringatan bahwa setiap frame animasi membutuhkan layer yg berbeda, Untuk itu saya menyiapkan 8 Layer berbeda. Click to Zoom 2. Saya akan menggunakan rectangle tool untuk membuat animasi loadingnya sehingga setiap layer akan berisi 1 Rectangle yg berbeda posisi, Seperti ini. Click to Zoom 3. Setelah itu buat 7 Layer Selain nomor 1, tidak terlihat dengan menggunakan Opacity : 0%, Duplicate frame pertama dan rubah opacity Layer 2 dst. sehingga menjadi seperti ini. Click to Zoom 4. Setelah semua beres, hasil pada akhrinya akan seperti ini. Tidak ada rekayasa apapun dan gambar dibawah memang asli buata